Sélection de couleurs
Couleurs de premier plan et d’arrière-plan
Photoshop applique la couleur de premier plan aux outils de dessin ou de remplissage et la couleur d’arrière-plan à la gomme et lors de la suppression d’une sélection. De plus, c’est de la couleur de premier plan à celle d’arrière-plan que se définit le dégradé.
Voici les boutons situés sur le bas du panneau Outils :
 |
Par défaut, la couleur de premier plan est noire et la couleur d’arrière-plan blanche. |
 |
Permute les couleurs de premier plan et d’arrière-plan |
 |
Couleur de premier plan (a) et couleur d’arrière-plan (b) |
 |
Convertit automatiquement la couleur de premier plan en noir et la couleur d’arrière-plan en blanc. |
Utiliser l’outil Pipette
L’outil Pipette permet de prélever une couleur de premier ou d’arrière-plan, sur le document actif ou sur un autre document.
Sélectionnez l’outil  dans le panneau Outils.
dans le panneau Outils.
Le panneau de contrôle affiche les paramètres de la Pipette :

Choisissez la Taille d’échantillon de la pipette :
Echantillon ponctuel : lit la valeur précise du pixel sur lequel vous cliquez.
Moyenne 3 x 3, 5 x 5, 11 x 11, 31 x 31, 51 x 51, 101 x 101 : lit la valeur moyenne d’une zone définie dans le rayon spécifié autour du point sur lequel vous cliquez.
Dans le menu Échantillon, choisissez les calques sur lesquels prélever la couleur. Outre Tous les calques et Calque sélectionné, qui sont évidents, voici les prélèvements possibles :
-
Actif et inférieurs : calque actif et ceux placés en dessous de celui-ci dans le panneau des calques.
-
Tous les calques sans réglage : échantillonne la couleur originale d’un calque sans que celle-ci soit affectée par un éventuel calque de réglage.
-
Actif & inférieur sans réglage : idem, mais n’échantillonne la couleur que pour le calque actif ou ceux situés en dessous de celui-ci.
Cliquez sur la zone choisie dans l’image pour définir la couleur de premier plan ; cliquez en appuyant simultanément sur Alt (PC), Option (Mac) afin de choisir la couleur d’arrière-plan.
En cochant la case Afficher anneau d’échantillonnage, vous bénéficiez d’un affichage HUD (Head up Display - Tête haute)....
Gérer le panneau Couleur
Le panneau Couleur affiche les valeurs colorimétriques de premier et d’arrière-plan.
Pour activer le panneau, choisissez la commande Fenêtre - Couleur ou appuyez sur F6.
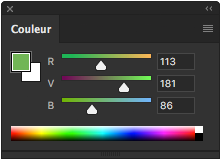
Cliquez sur le bouton  afin de choisir le modèle
colorimétrique.
afin de choisir le modèle
colorimétrique.
Faites glisser le curseur  des différentes composantes
de couleur présentes selon le modèle colorimétrique.
Les valeurs changent automatiquement mais vous pouvez les saisir
manuellement si vous le souhaitez (dans une limite de 0 à 255).
des différentes composantes
de couleur présentes selon le modèle colorimétrique.
Les valeurs changent automatiquement mais vous pouvez les saisir
manuellement si vous le souhaitez (dans une limite de 0 à 255).
Vous pouvez également cliquer dans la case affichant la couleur de premier plan ou la couleur d’arrière-plan afin de choisir une couleur dans le sélecteur.
Lorsque vous cliquez sur la case Définir la couleur de premier plan ou Définir la couleur d’arrière-plan, un cadre noir s’affiche autour.
Pour sélectionner une couleur dans
le spectre de couleurs situé en bas du panneau, déplacez le
pointeur sur ce bandeau (il se transforme en  ) puis cliquez.
) puis cliquez.
Si la case couleur de premier plan est active, maintenez la touche Alt sur PC ou Option sur Mac quand vous cliquez sur le spectre de couleurs afin de choisir la couleur d’arrière-plan.
Cliquez sur le bouton  pour choisir un spectre de
couleurs entre Spectre RVB, Spectre CMJN et Echelle de gris dans
la deuxième partie du menu. Vous pouvez également
appuyer simultanément sur la touche Shift lorsque
vous cliquez sur la bande de couleur, afin de passer d’un
spectre à un autre.
pour choisir un spectre de
couleurs entre Spectre RVB, Spectre CMJN et Echelle de gris dans
la deuxième partie du menu. Vous pouvez également
appuyer simultanément sur la touche Shift lorsque
vous cliquez sur la bande de couleur, afin de passer d’un
spectre à un autre.
Choisissez Couleurs courantes afin d’utiliser la plage allant de la couleur de premier plan à celle d’arrière-plan active.
Dans le menu du panneau  , activez l’option Protéger la gamme Web si vous souhaitez que
Photoshop n’affiche que les couleurs web sécurisées....
, activez l’option Protéger la gamme Web si vous souhaitez que
Photoshop n’affiche que les couleurs web sécurisées....
Utiliser le panneau Nuancier
Le panneau Nuancier a considérablement évolué. Si vous travaillez depuis longtemps avec Photoshop, consultez cette section pour comprendre cette nouvelle organisation.
Afficher les nuanciers
Si le panneau Nuancier ne comporte aucune gamme de couleur, pas de panique ! Déroulez le menu contextuel et choisissez Ajouts de nuanciers par défaut…
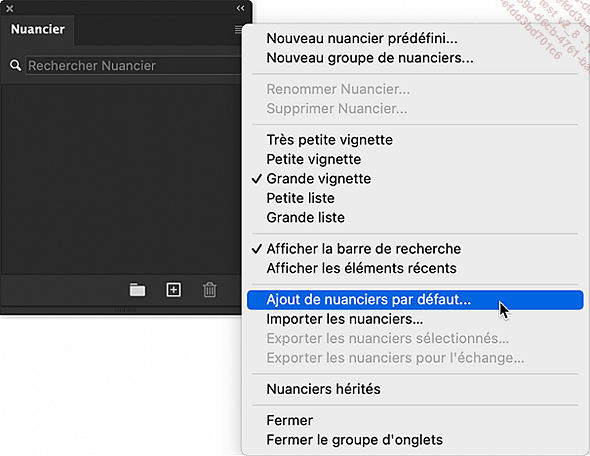
Vous disposerez alors d’un nuancier bien ordonné avec des nuances classées dans différents dossiers.
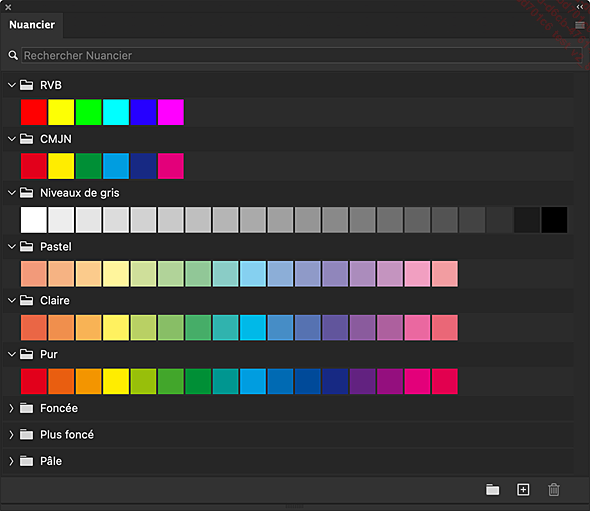
Pour retrouver tous les anciens nuanciers des versions précédentes, notamment les nuanciers Pantone, choisissez Nuanciers hérités dans le menu contextuel.
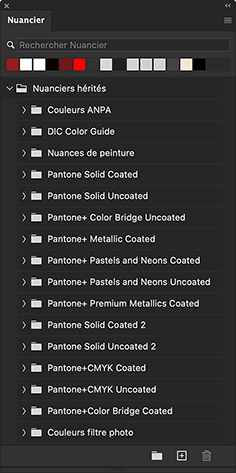
Utilisez la barre de recherche pour trouver une nuance en saisissant un nom ou une valeur. Par exemple, si vous saisissez Cyan, toutes les nuances de cyan seront isolées et affichées dans leurs nuanciers respectifs :
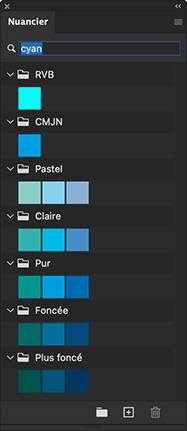
Les nuances récemment utilisées s’affichent sous la barre de recherche pour faciliter leur accès et leur application :
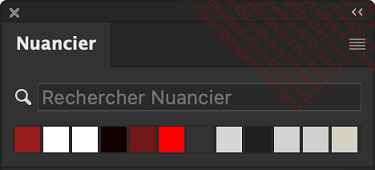
Gérer les nuanciers
Pour créer un nuancier cliquez sur
l’icône  en bas du panneau.
en bas du panneau.
Même s’il semble s’agir d’un groupe, c’est bien un nuancier qui est créé.
À l’heure de rédiger cet ouvrage il semble qu’il y ait un problème de traduction car l’option Nouveau nuancier prédéfini du menu du panneau crée une nuance.
L’ajout d’une couleur à ce nuancier peut se faire ensuite de plusieurs façons.

Sélectionnez une couleur à partir
du panneau Couleur et cliquez
sur l’icône  en bas du nuancier.
en bas du nuancier.
La couleur est ajoutée au nuancier actif.
Ouvrez le sélecteur de couleur en cliquant sur la pastille de la couleur de premier...
Sélectionner une couleur avec le Sélecteur de couleurs
Le Sélecteur de couleurs Adobe Photoshop permet de définir une couleur de premier ou d’arrière-plan en fonction de modes standards tels que le RVB ou le CMJN mais également de divers systèmes chromatiques.
Affichez le Sélecteur de couleurs en cliquant sur la couleur de premier plan ou d’arrière-plan de la palette d’Outils.
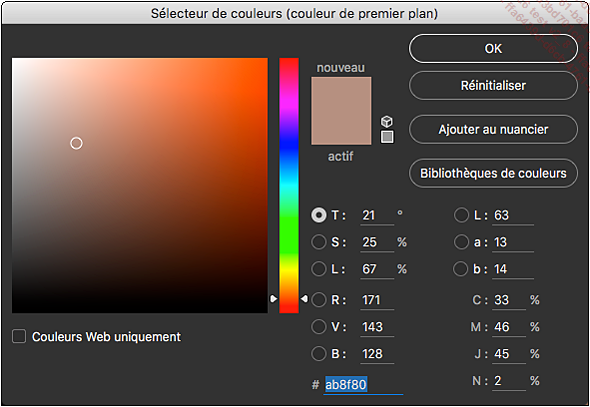
Si besoin, cochez Couleurs Web uniquement pour n’afficher que les couleurs compatibles avec les navigateurs Internet.
Pour sélectionner rapidement une couleur, cliquez dans la zone de prévisualisation, le petit cercle noir indiquant la couleur choisie.
Faites glisser les curseurs sur la colonne des teintes puis cliquez dans la zone de prévisualisation pour choisir la couleur.
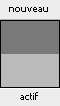
L’indicateur affiche la nouvelle couleur et la couleur actuelle.
Les quatre principaux modes, RVB, CMJN, TSL et Lab, affichent simultanément les valeurs qui composent la couleur choisie.
Si vous le souhaitez, saisissez les valeurs manuellement afin de personnaliser la couleur.
Pour plus de détails sur les modes de couleurs, reportez-vous au chapitre Notions de base.
 peut apparaître à droite
de l’indicateur des couleurs pour vous signaler qu’une
couleur ne peut pas être imprimée en
CMJN. Le symbole
peut apparaître à droite
de l’indicateur des couleurs pour vous signaler qu’une
couleur ne peut pas être imprimée en
CMJN. Le symbole  indique une
couleur non comprise dans les 216 utilisées par les différents
navigateurs.
indique une
couleur non comprise dans les 216 utilisées par les différents
navigateurs.Vous pouvez aussi définir une valeur chromatique hexadécimale dans le champ de saisie à droite de #, telle qu’on peut en trouver dans des applications de création de pages web.
Cliquez sur le bouton Ajouter au nuancier si vous souhaitez compléter le nuancier actif avec la couleur définie dans le sélecteur. Nommez-la dans la boîte de dialogue...
Sélectionner une couleur à l’aide de la roue chromatique
Photoshop propose un sélecteur de couleur basé sur la roue chromatique qui permet entre autres d’identifier les couleurs complémentaires.
Sélectionnez Roue chromatique dans le menu contextuel du panneau Couleur.
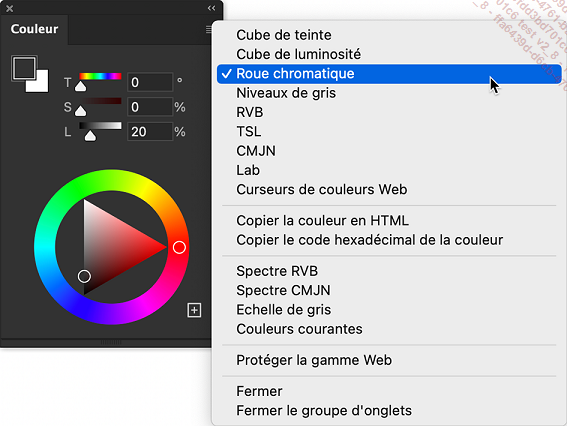
Le déplacement du curseur dans le triangle commande respectivement :
-
en horizontal, la saturation,
-
en vertical, la luminosité.
Sélectionner une couleur en temps réel
Pour sélectionner une couleur en temps réel, sur Mac effectuez un clic prolongé en maintenant les touches CtrlAltCmd appuyées. Sur PC faites un clic droit avec les touches AltShift appuyées.
Utilisez ensuite la pipette pour vous déplacer dans le nuancier pour sélectionner teinte et nuance.
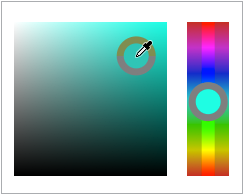
Gérer la bibliothèque de couleurs
Vous pouvez sélectionner une gamme de couleurs précise en fonction de nuanciers standards tels que PANTONE, TRUMATCH, FOCOLTONE, Couleur ANPA, DIC Color Guide, TOYO COLOR FINDER et le nuancier HKS à partir du Sélecteur de couleurs.
Ouvrez le Sélecteur de couleurs et cliquez sur le bouton Bibliothèques de couleurs.
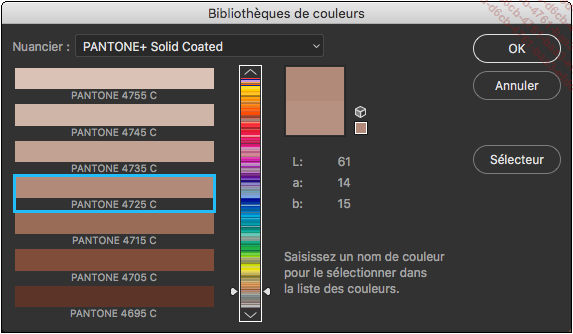
Dans la liste déroulante Nuancier, choisissez un type de nuancier.
Faites glisser les curseurs sur la colonne des teintes ou cliquez sur une teinte.
 .
.Sélectionnez la référence de la couleur du nuancier.
 peut apparaître à droite
de l’indicateur des couleurs pour vous signaler qu’une
couleur ne peut pas être imprimée en
CMJN ; le symbole
peut apparaître à droite
de l’indicateur des couleurs pour vous signaler qu’une
couleur ne peut pas être imprimée en
CMJN ; le symbole  indique une
couleur non comprise dans les 216 couleurs utilisées par
les différents navigateurs.
indique une
couleur non comprise dans les 216 couleurs utilisées par
les différents navigateurs.Cliquez sur OK pour fermer la fenêtre Bibliothèques de couleurs ou cliquez sur le bouton Sélecteur pour revenir au Sélecteur de couleurs.
 Editions ENI Livres | Vidéos | e-Formations
Editions ENI Livres | Vidéos | e-Formations



